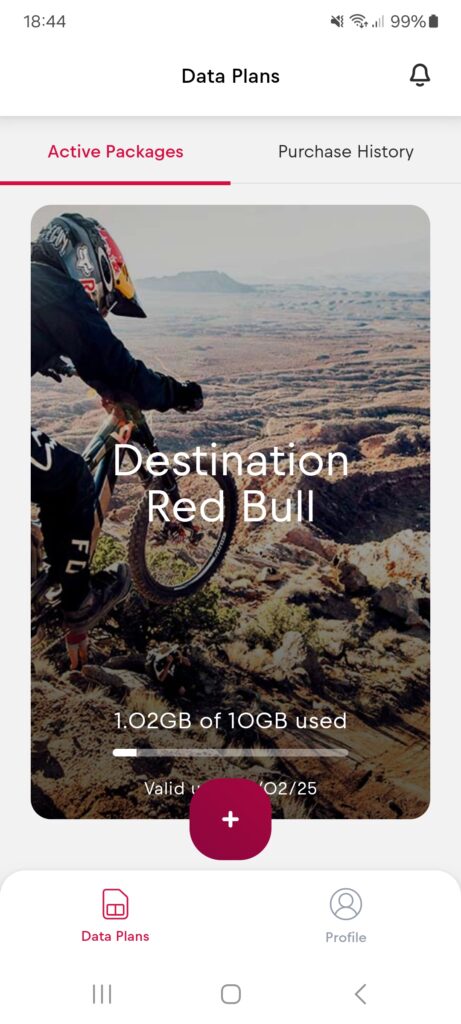¿Cómo instalo la eSIM Red Bull MOBILE en un dispositivo Android?
Paso 1
Instala la aplicación – busca «Red Bull MOBILE Data» en Google Play
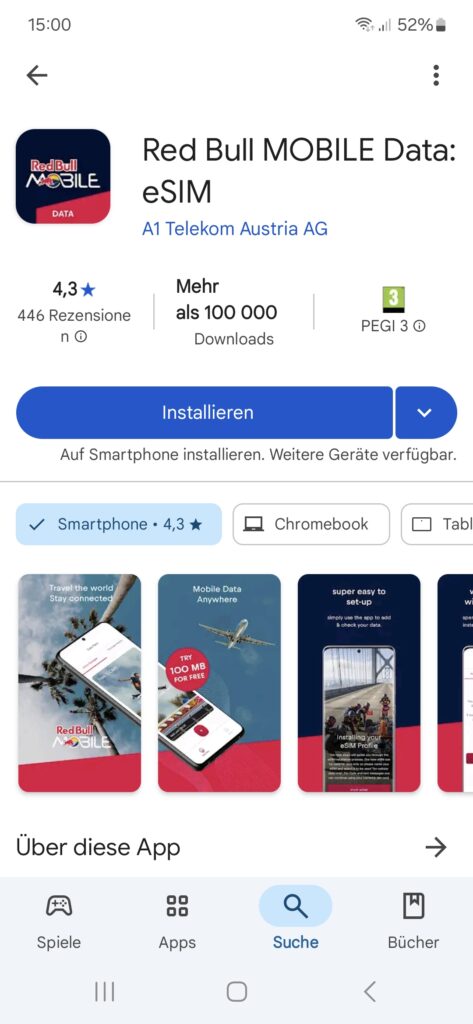
O escanea el código QR
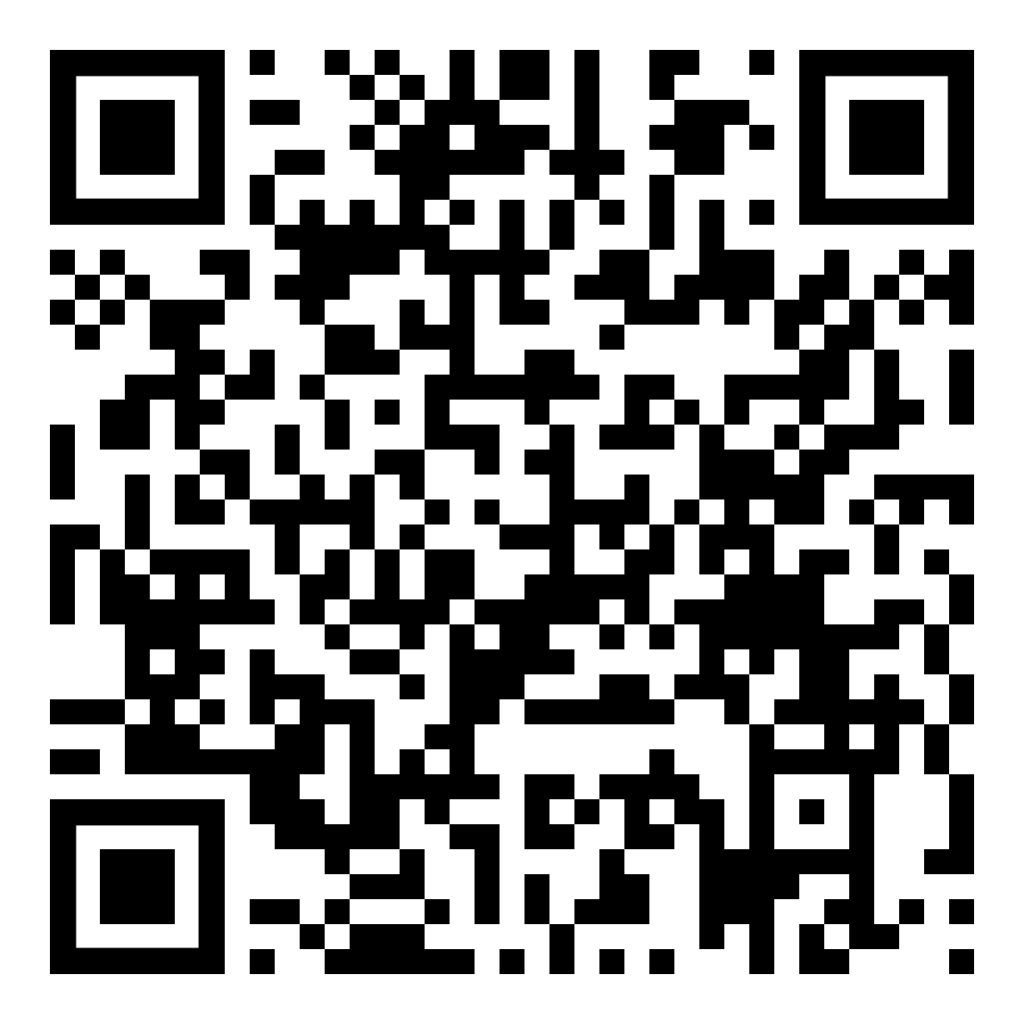
O ve a: https://esim.redbullmobile.com/ y haz clic en el icono de Google Play
Paso 2
Abre la aplicación

Si ves la pantalla «¡Oh, no!», ponte en contacto con tu proveedor de telefonía móvil con tu IMEI para desbloquear el dispositivo
De lo contrario, pasa al Paso 3
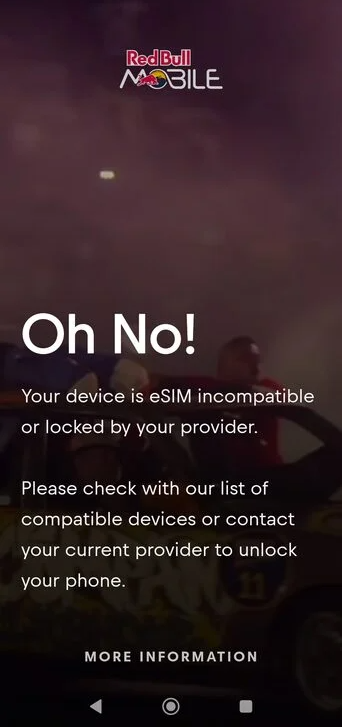
Paso 3
Haz clic en «Necesito una cuenta» si quieres registrar una cuenta utilizando tu correo electrónico
O
Pulsa «Continuar con Google» para iniciar sesión rápidamente
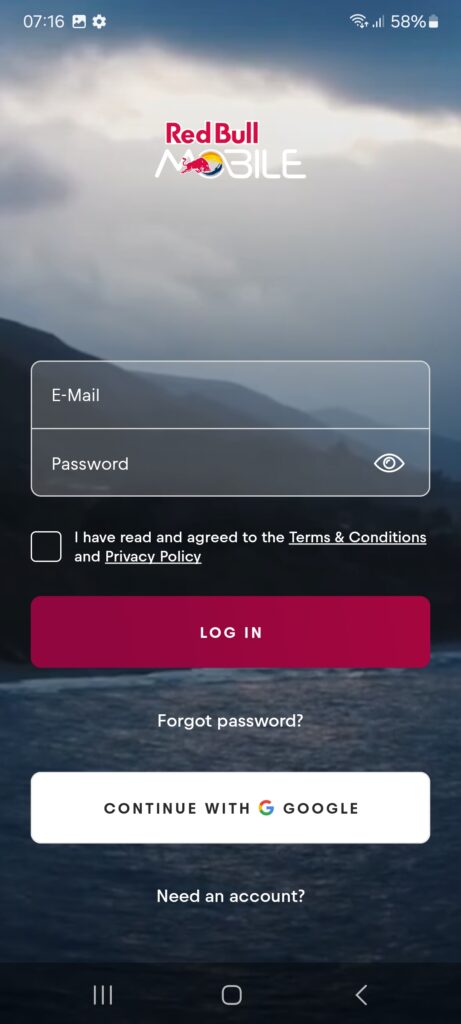
Paso 4
Introduce tu nombre, correo electrónico y contraseña
O
Pulsa «Continuar con Google» para iniciar sesión rápidamente.
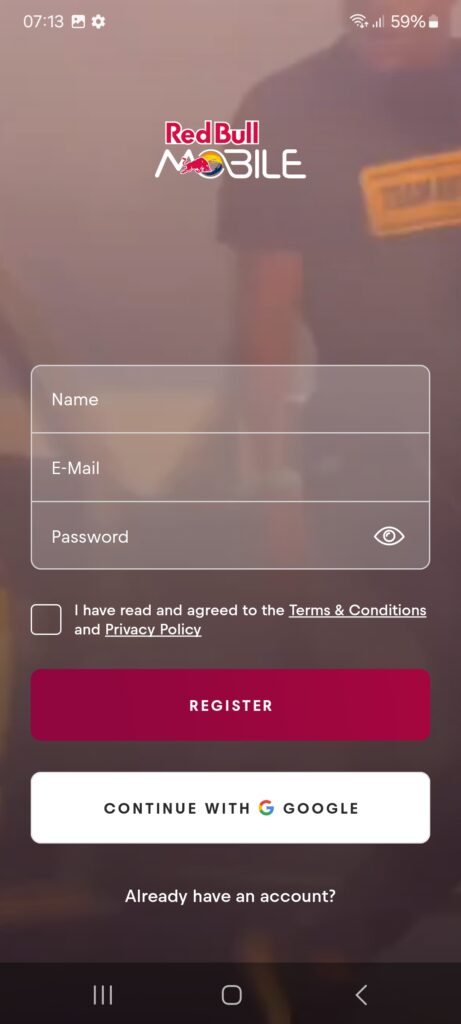
Continúa con el paso 6 si has utilizado «Iniciar sesión con Google»; de lo contrario, continúa con el paso 5.
Paso 5
Una vez que hayas verificado tu correo electrónico, serás redirigido a la pantalla de inicio de sesión.
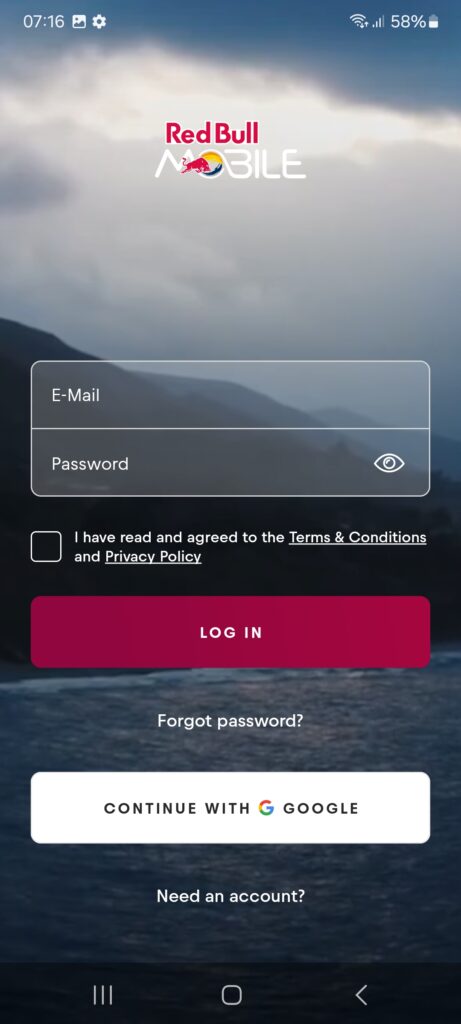
Paso 6
Pulsa «Empezar ahora».
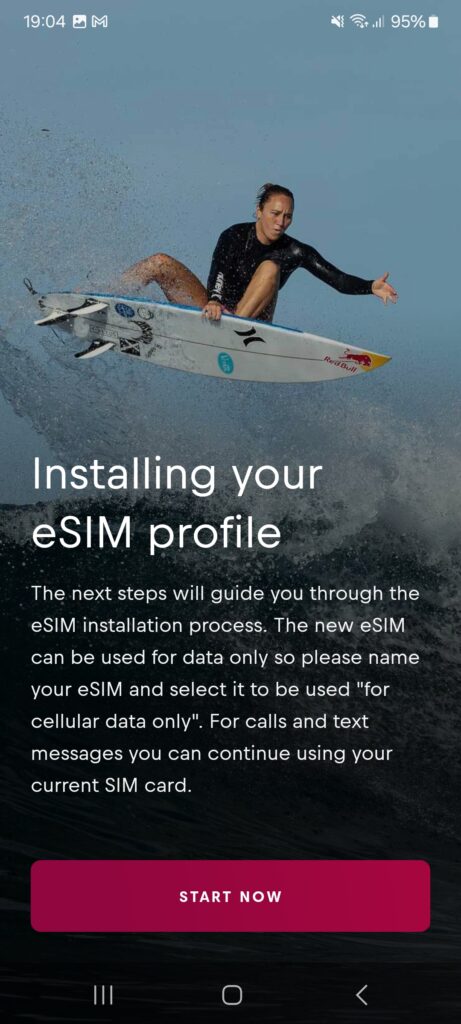
Paso 7
Haz clic en «Activar eSIM».
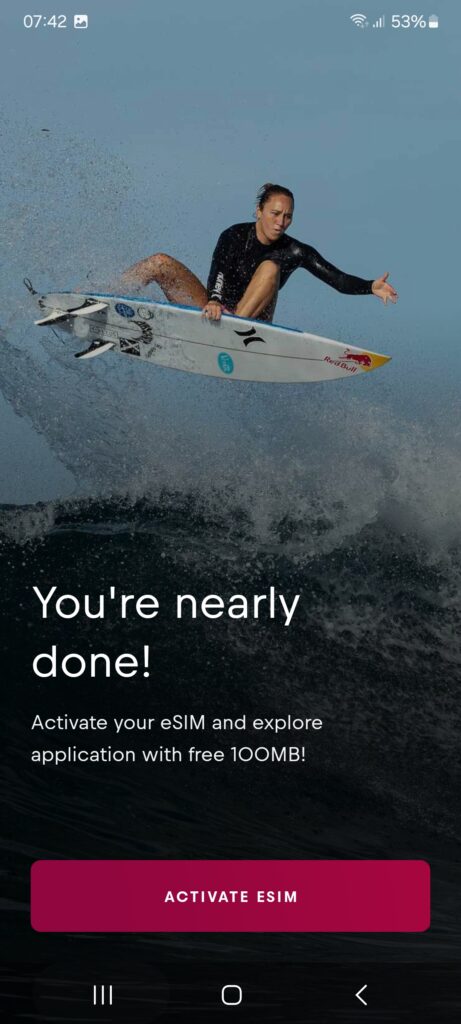
Paso 8
Pulsa «+» para añadir una eSIM
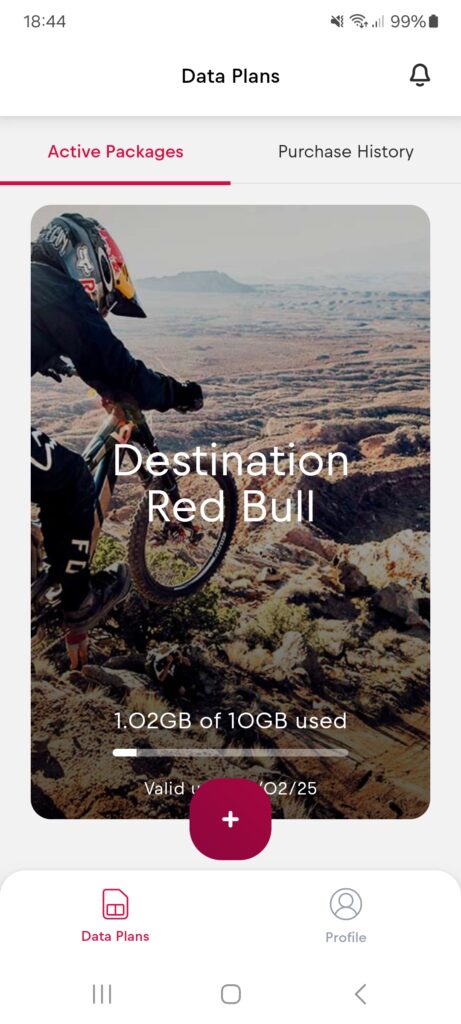
Paso 9
Elige tu plan
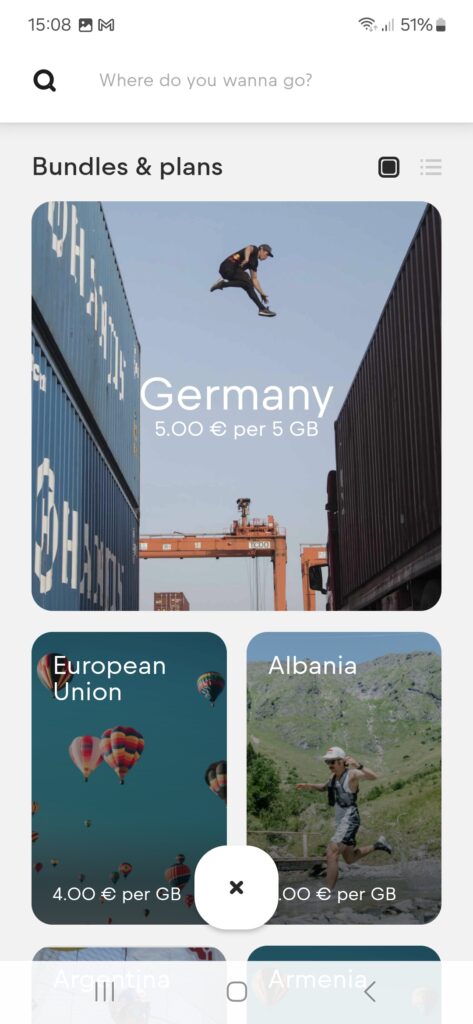
Paso 10
Utiliza el control deslizante para seleccionar el tamaño de tu plan de datos y, a continuación, pulsa «Continuar con esta opción».
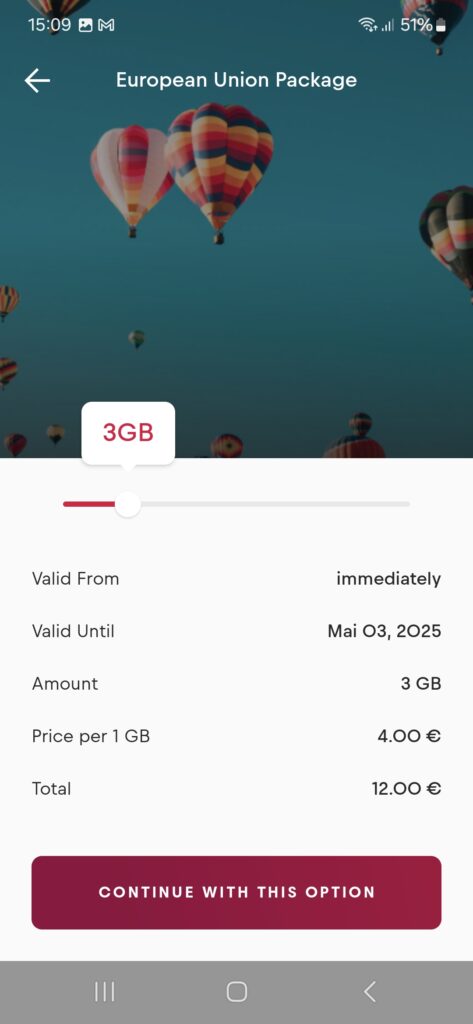
Paso 11
Elige tu opción de pago
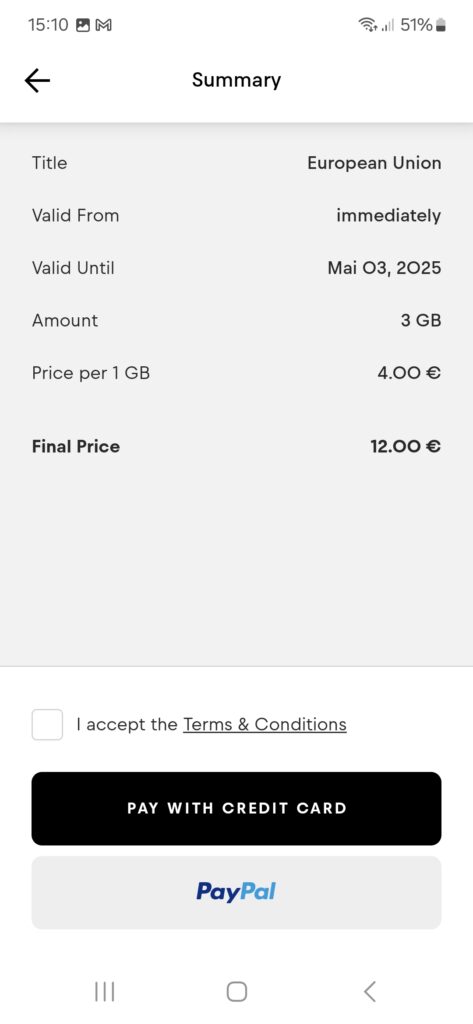
Paso 12
Pulsa «CERRAR» para completar la configuración.
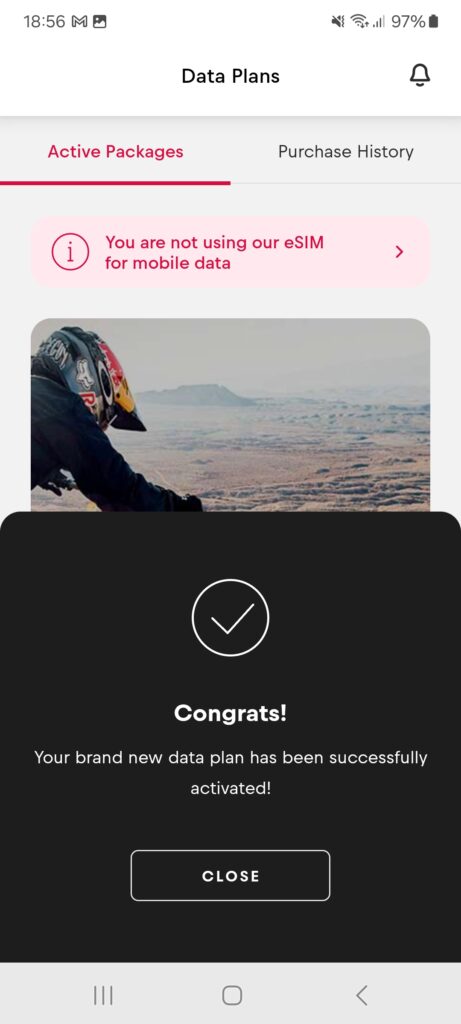
Paso 13
En «Planes de datos» verás todos tus paquetes activos.
Ya has completado la configuración.