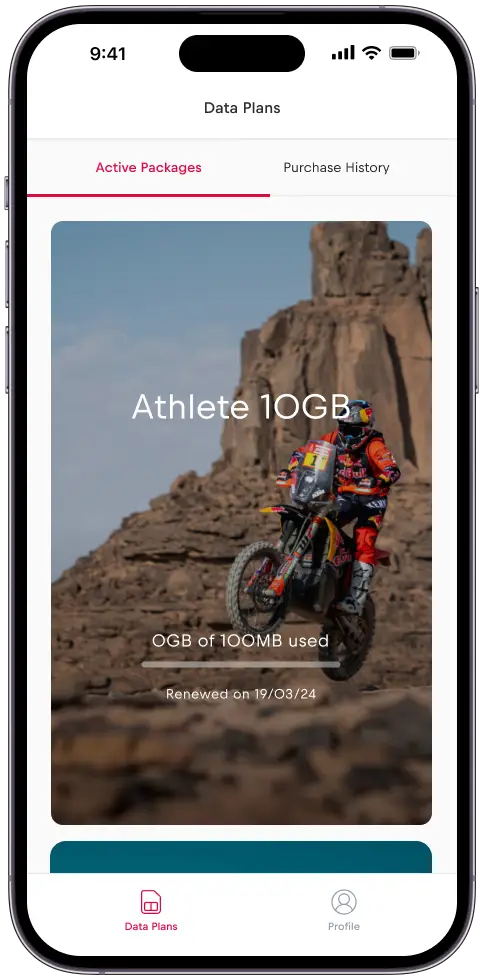Hogyan telepíthetem a Red Bull MOBILE eSIM-et egy iOS készülékre?
1. lépés
Telepítse az alkalmazást – keressen rá az App Store-ban a „Red Bull MOBILE Data” kifejezésre.
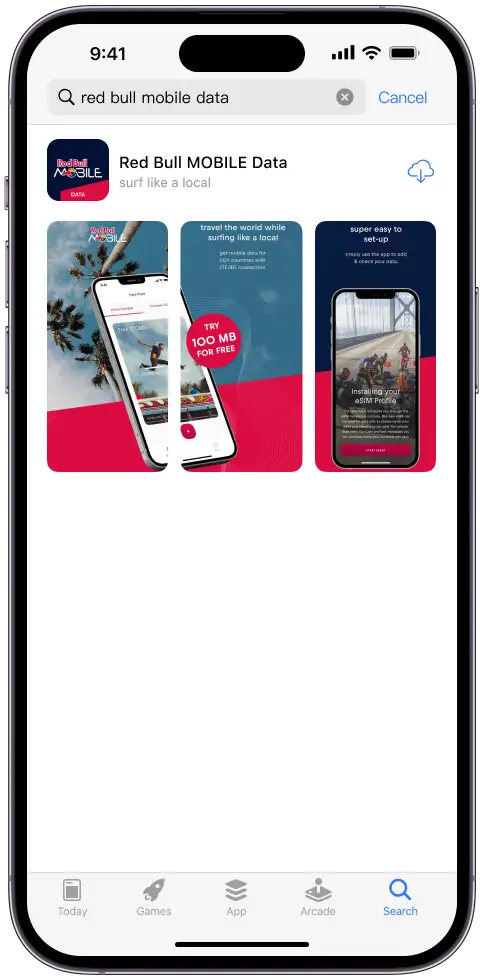
VAGY szkennelje be a QR-kódot
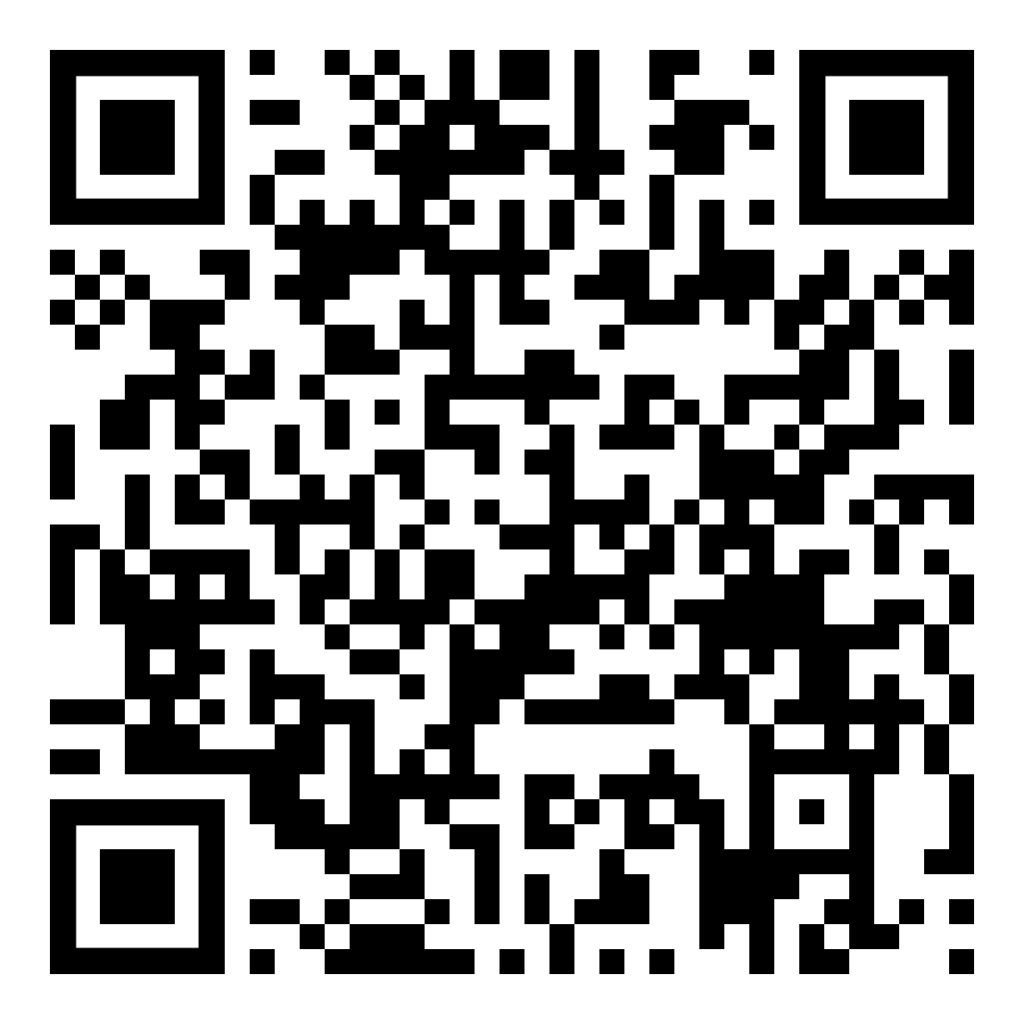
VAGY látogasson el a következő weboldalra: https://apps.apple.com/us/app/red- bull-mobile-data/id1519985872
2. lépés
Az alkalmazás megnyitása
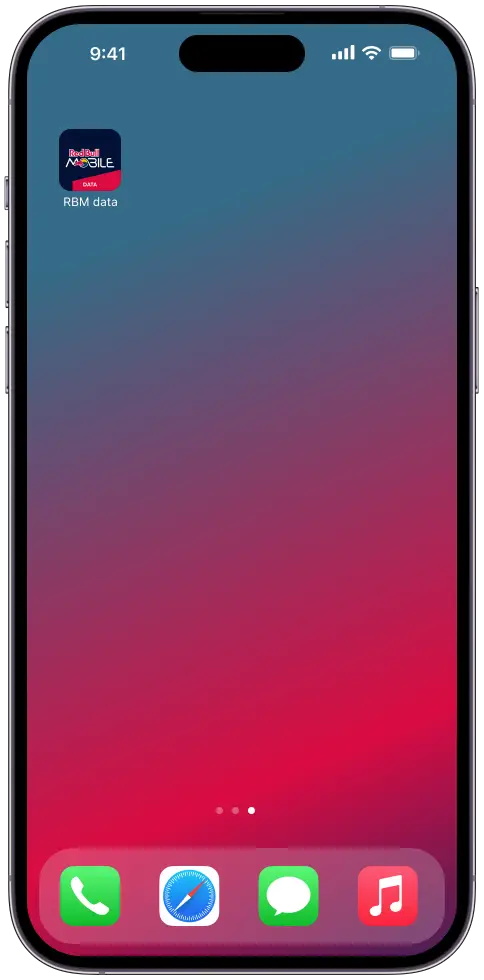
Ha a „Oh No!” képernyőt látja, kérjük, küldje el IMEI-jét a szolgáltató ügyfélszolgálati csapatának, és kérje okostelefonja feloldását.
Ellenkező esetben folytassa a 3. lépéssel
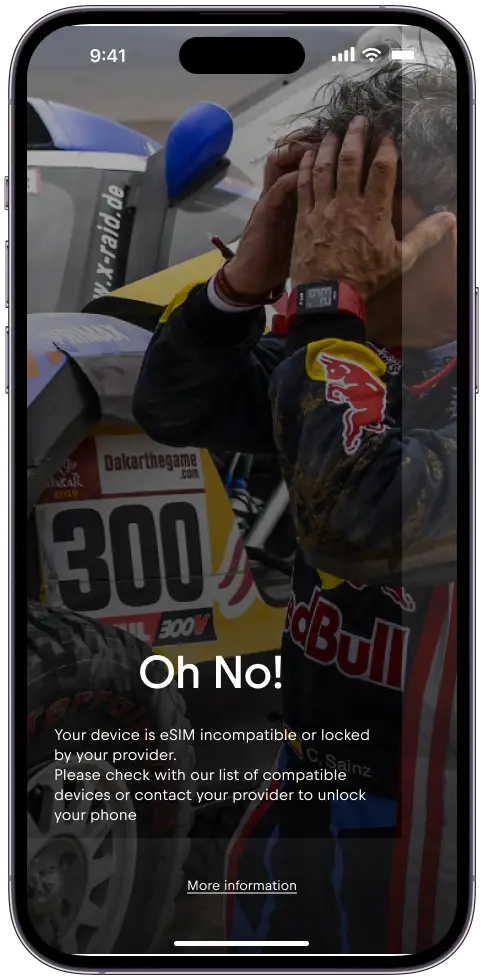
3. lépés
Kattintson a „Fiókra van szükség” gombra, ha fiókot szeretne regisztrálni az e-mail címét használva.
VAGY
A gyors bejelentkezéshez nyomja meg a „Folytatás az Apple/Google segítségével” gombot.
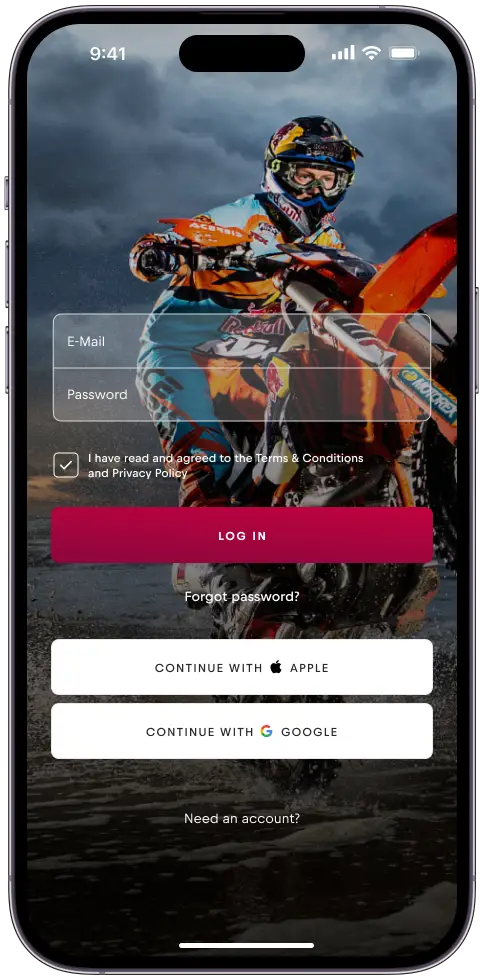
4. lépés
Adja meg nevét, e-mail címét és jelszavát
VAGY
A gyors bejelentkezéshez nyomja meg a „Continue with Apple/Google” gombot.
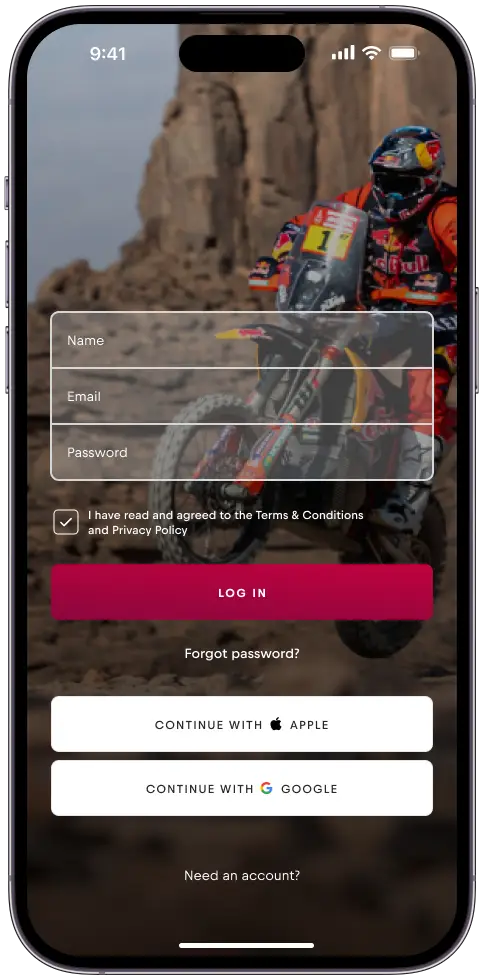
Folytassa a 10. lépést, ha az „Apple/Google bejelentkezés” opciót használta; ellenkező esetben folytassa az 5. lépéssel.
5. lépés
Az ellenőrző e-mailt elküldtük. Ellenőrizze a beérkezett e-maileket, hogy ellenőrizze az e-mailt.
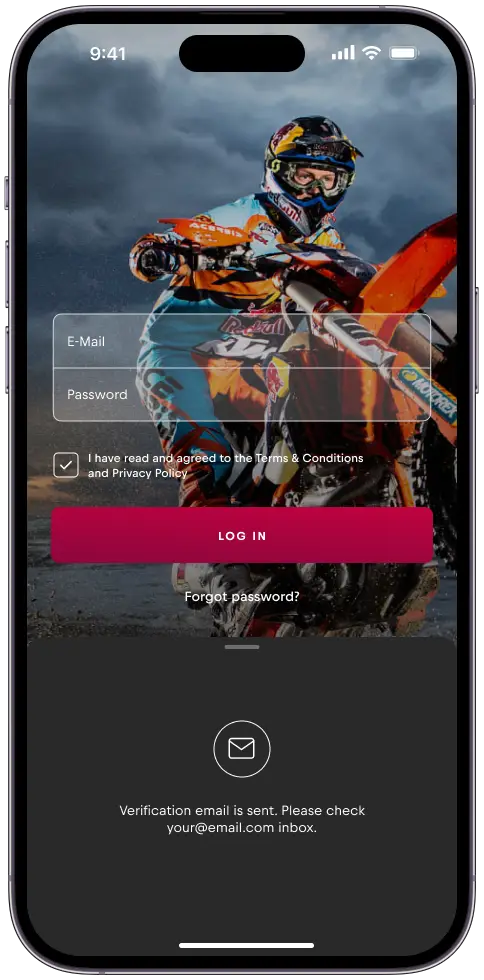
6. lépés
Nyomja meg a „Most ellenőrizni” gombot az e-mailben.
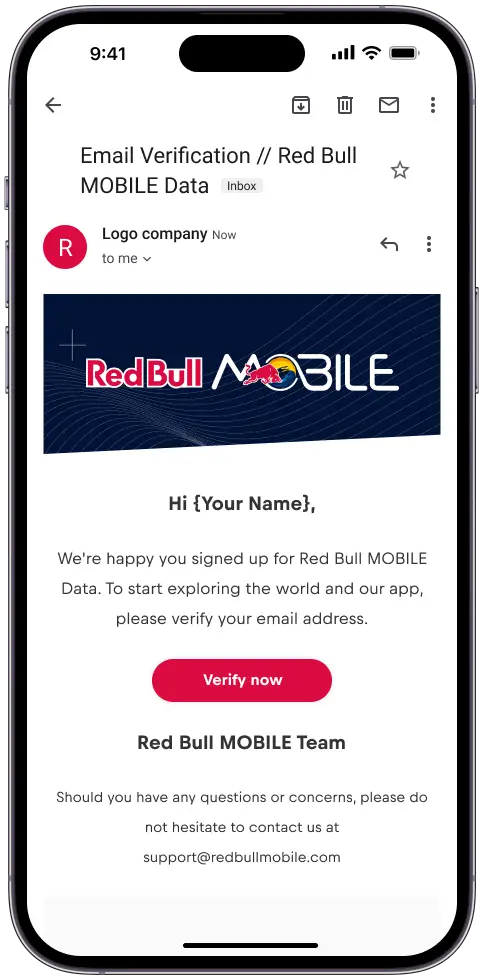
7. lépés
Miután ellenőrizte az e-mail címét, a bejelentkezési képernyőre fog átirányítani.
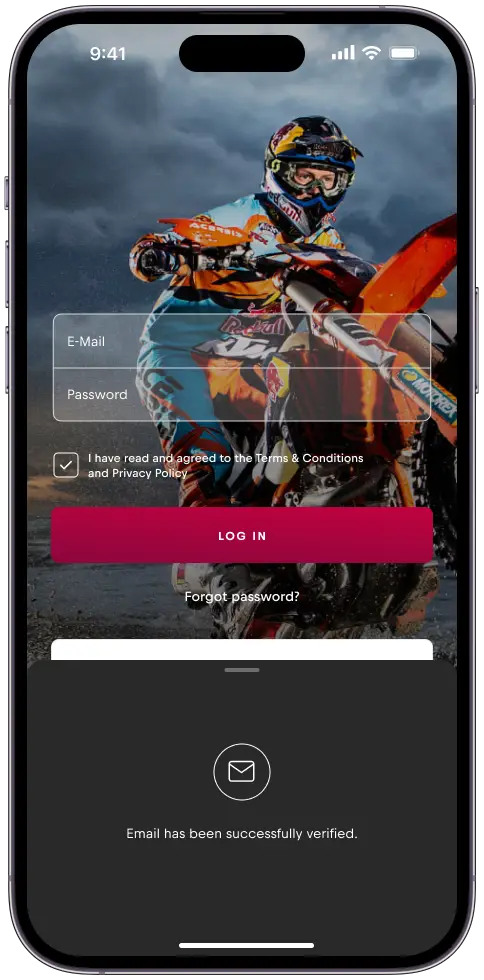
8. lépés
Nyomja meg a „Szükség van egy fiókra” gombot, ha fiókot szeretne regisztrálni az e-mail címével.
VAGY
A gyors bejelentkezéshez nyomja meg a „Folytatás az Apple/Google segítségével” gombot.
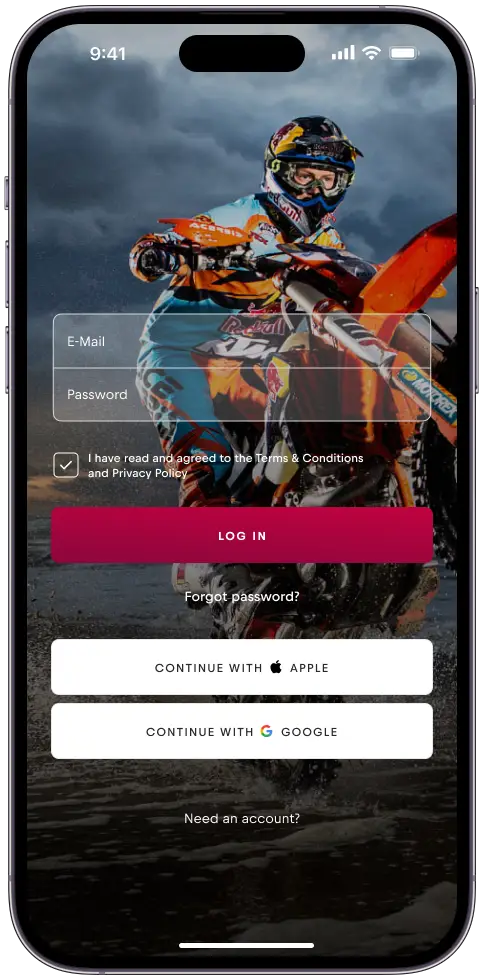
9. lépés
Ha van promóciós kódja, adja meg azt az első bejelentkezéskor.
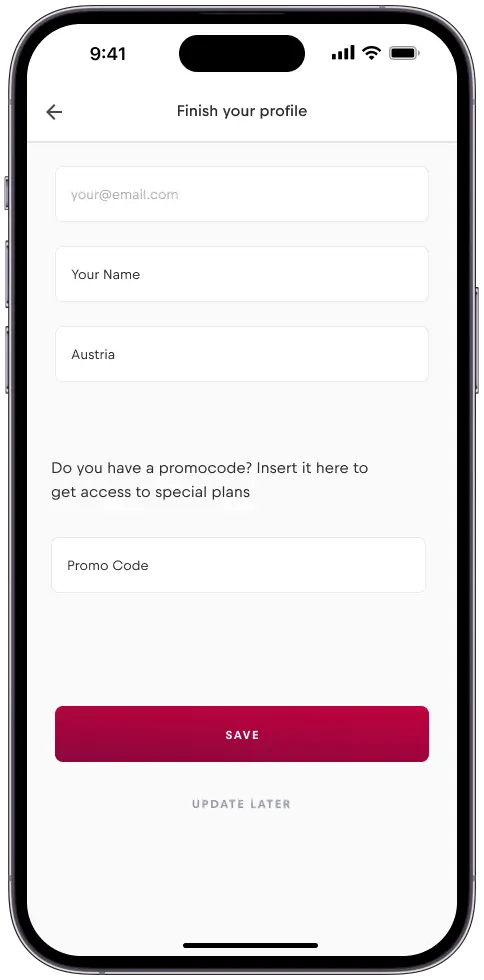
10. lépés
Kattintson a „+” gombra az eSIM hozzáadásához.
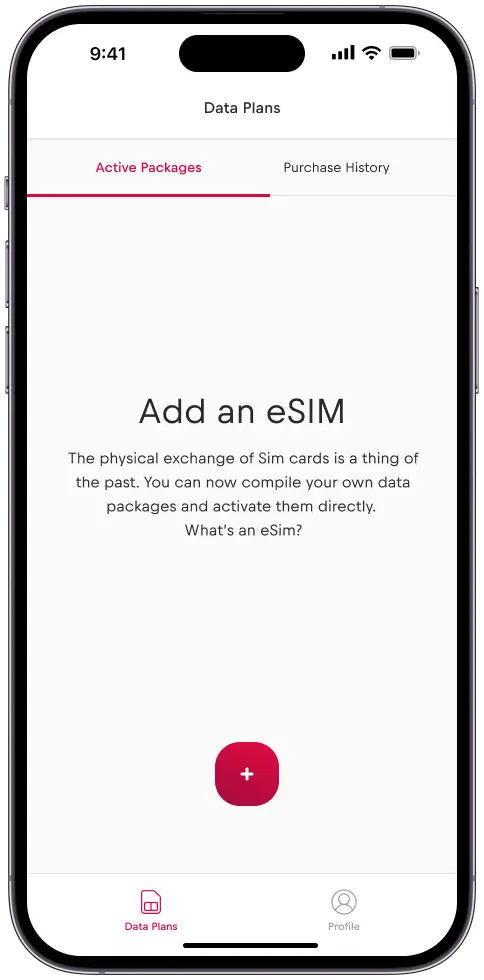
11. lépés
Nyomja meg a „Start Now” gombot
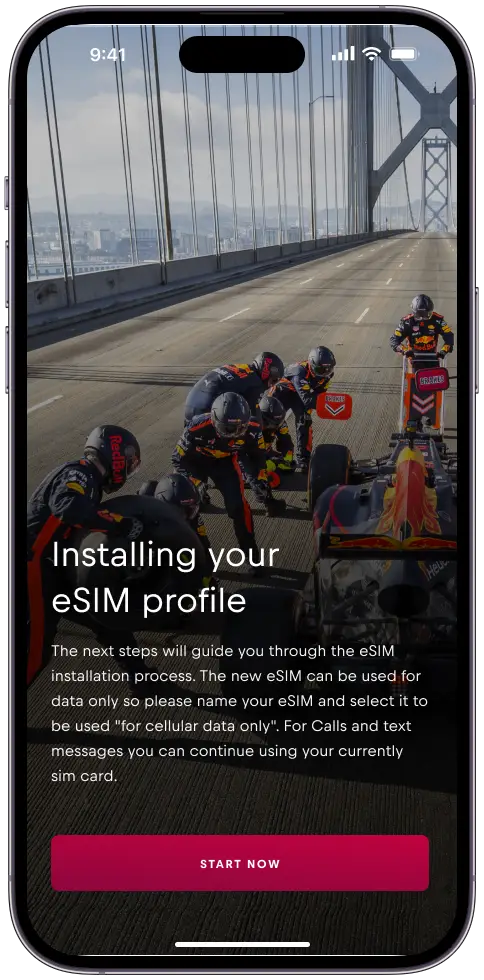
12. lépés
Kattintson az „eSIM aktiválása” gombra
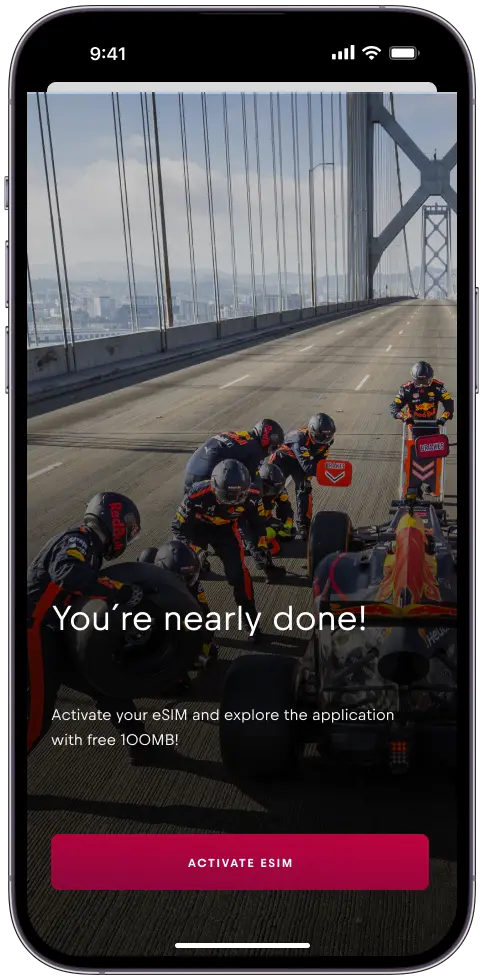
13. lépés
Nyomja meg a „Folytatás” gombot az eSIM aktiválásához.
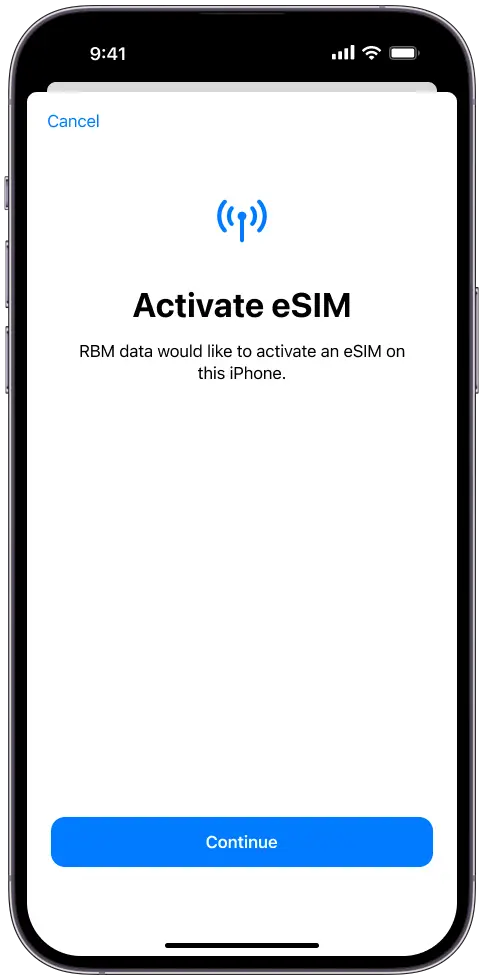
14. lépés
Kattintson a „Kész” gombra a beállítás befejezéséhez.
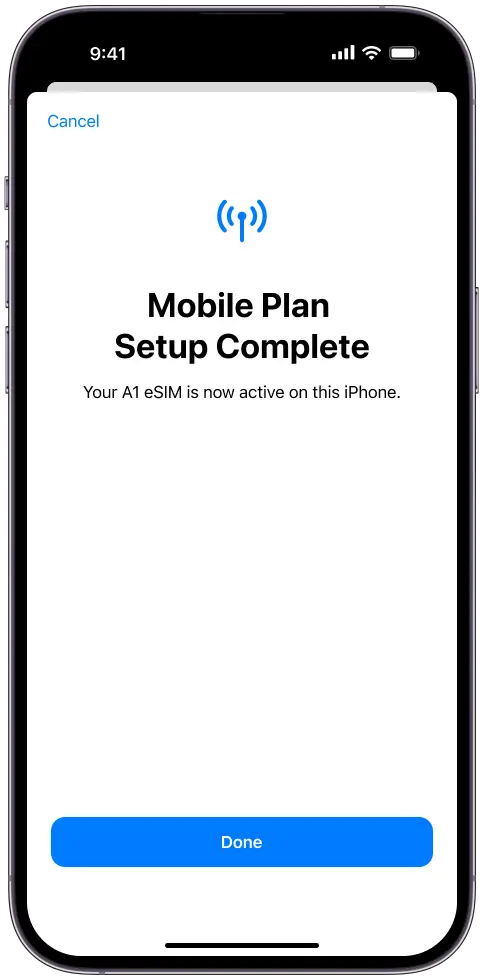
15. lépés
Nyomja meg a „Folytatás” gombot
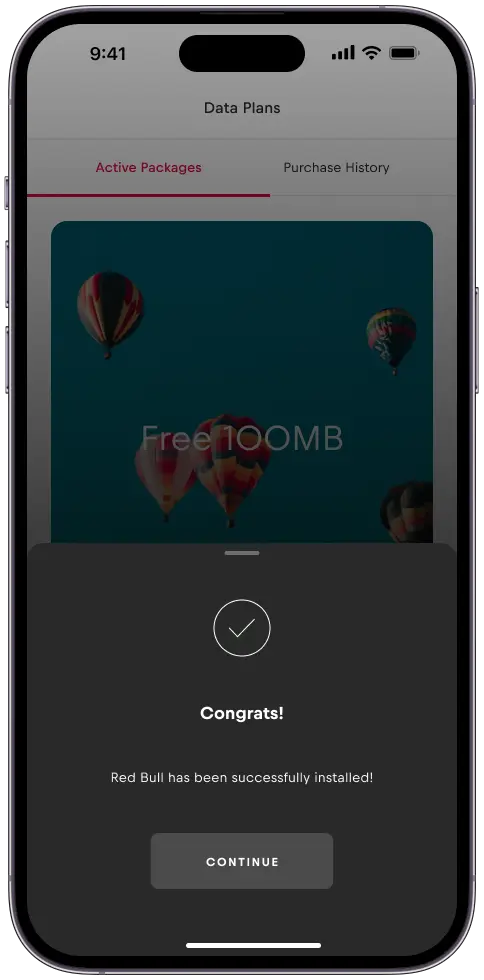
Minimalizálja az alsó képernyőt, hogy a főképernyőhöz jusson.
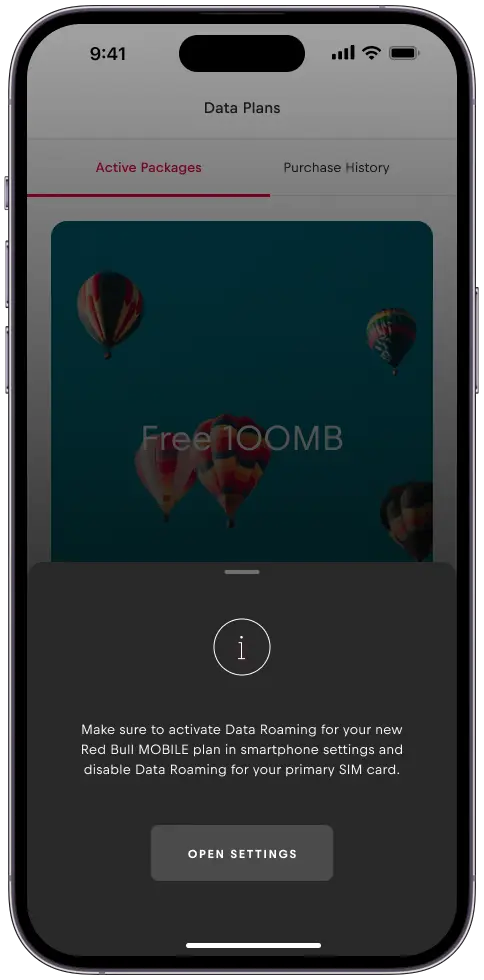
16. lépés
Nyomja meg a „+” jelet egy új terv hozzáadásához.
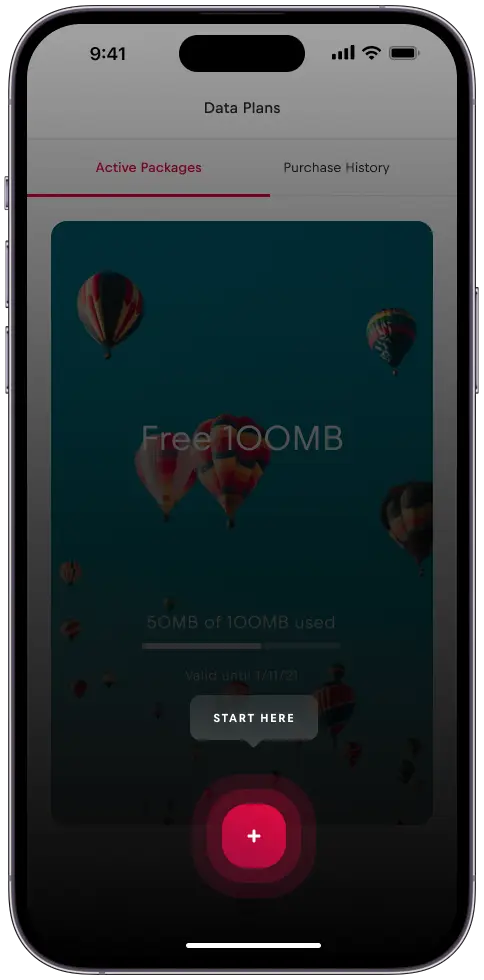
17. lépés
Válasszon tervet
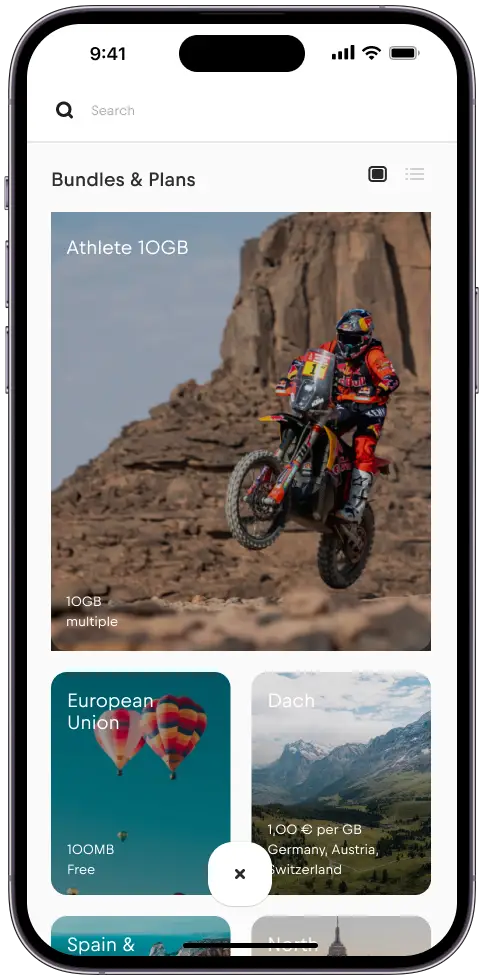
18. lépés
A csúszkával válassza ki az adatcsomag méretét, majd kattintson a „Folytatás ezzel az opcióval” gombra.
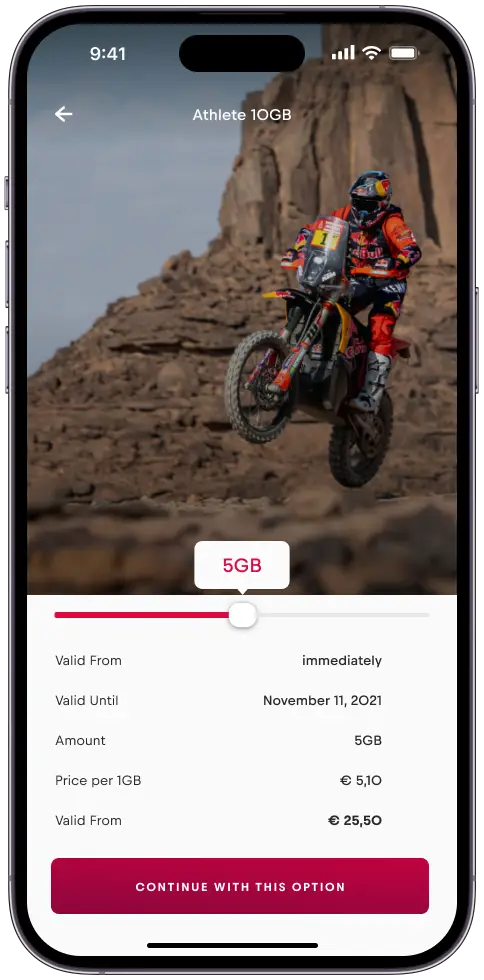
19. lépés
Nyomja meg a „Most aktiválni” gombot
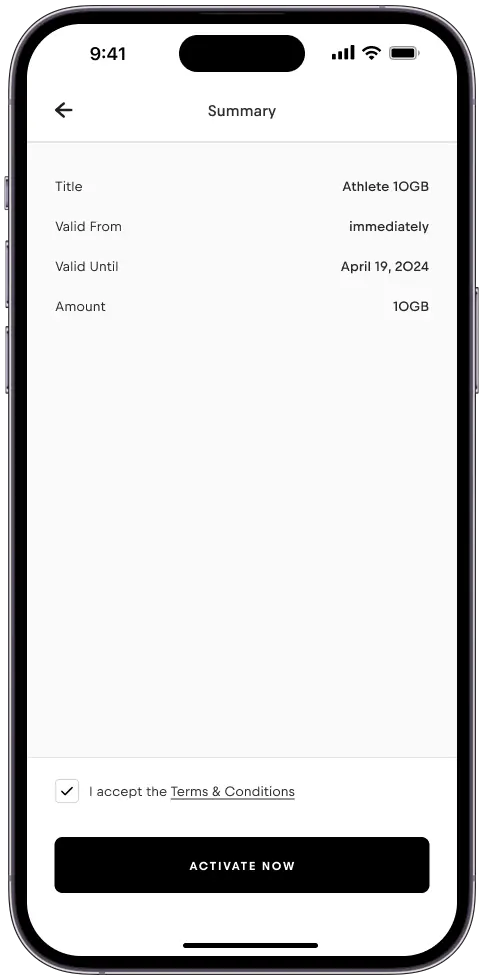
20. lépés
A terved sikeresen telepítve lett.
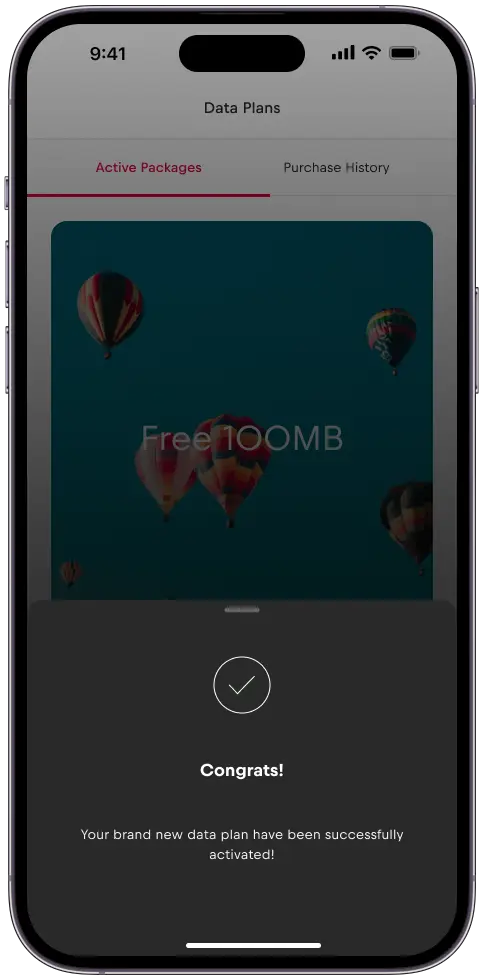
21. lépés
Az „Adatcsomagok” menüpont alatt láthatja az összes aktív csomagját.
A beállítások most már készen vannak.