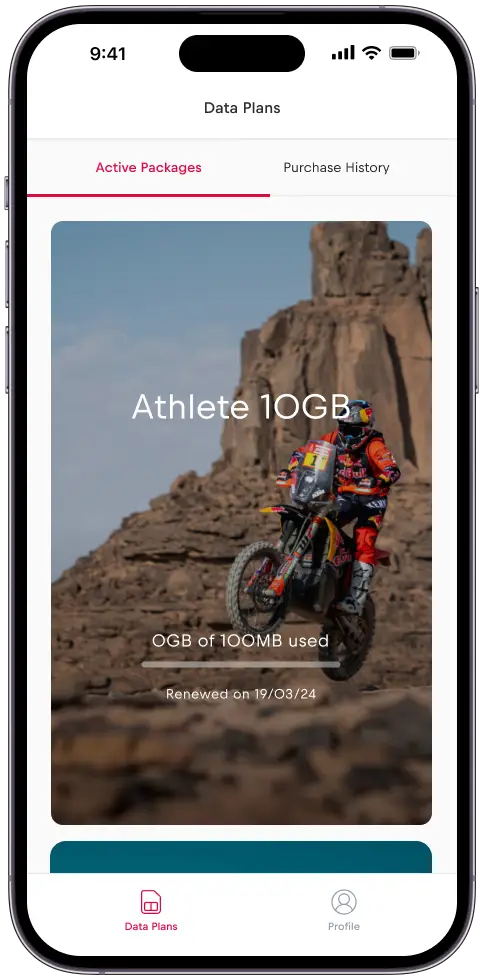Comment installer la carte eSIM Red Bull MOBILE sur un appareil iOS ?
Étape 1
Installez l’application – recherchez « Red Bull MOBILE Data » dans l’App Store.
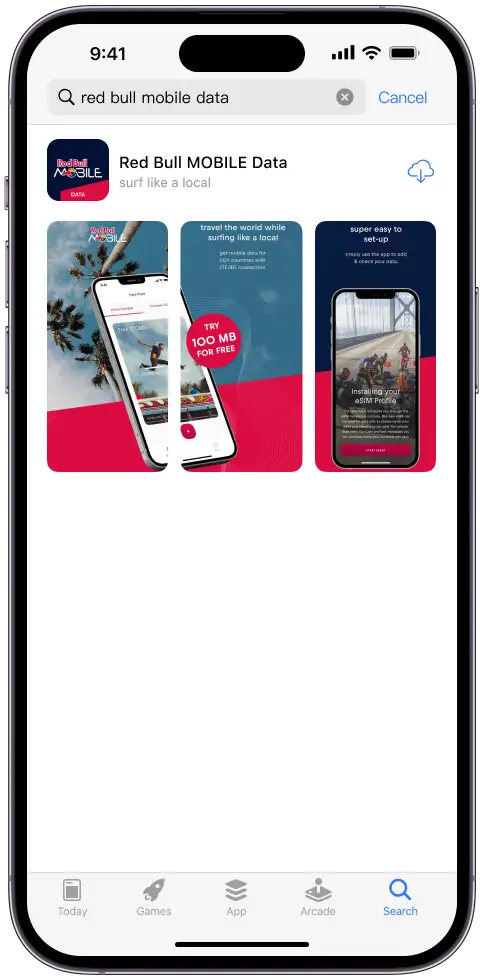
OU scannez le code QR
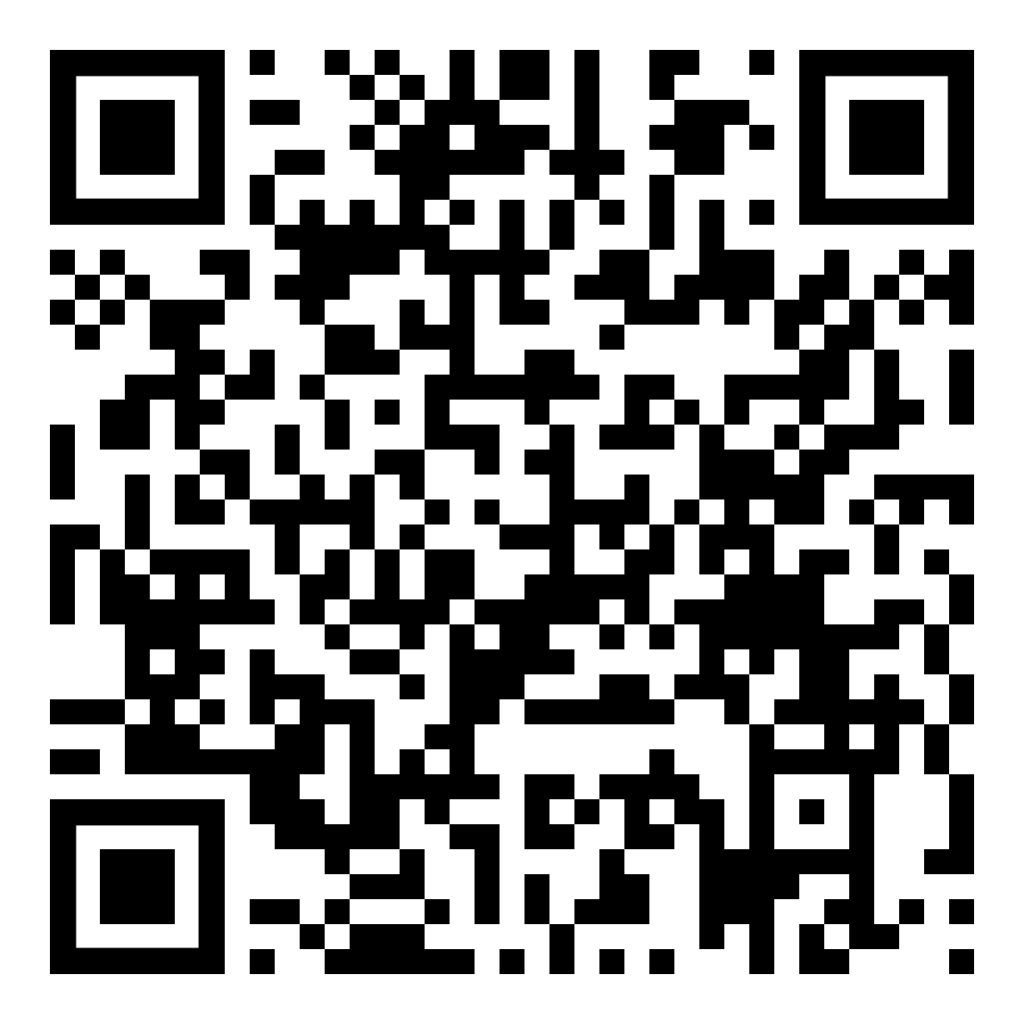
OU Allez sur : https://apps.apple.com/us/app/red- bull-mobile-data/id1519985872
Étape 2
Ouvrez l’application
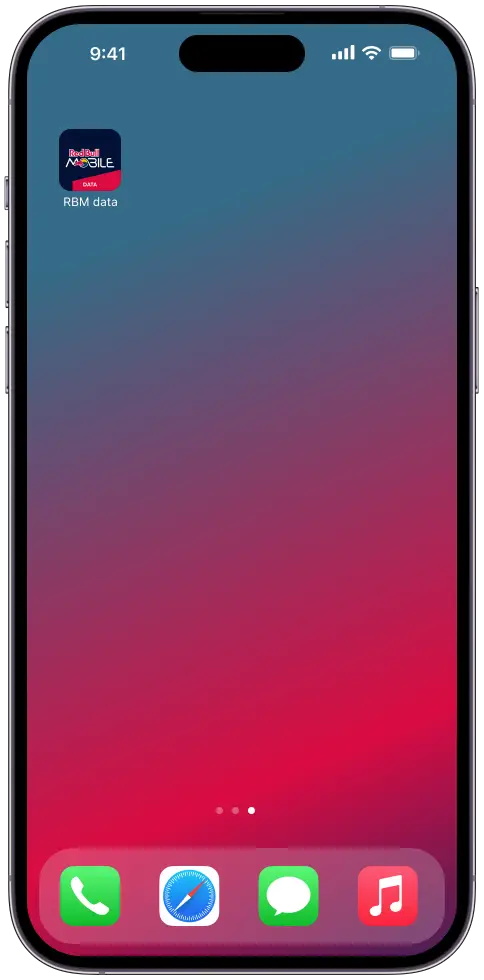
Si vous voyez l’écran « Oh No ! », envoyez votre IMEI au service clientèle de votre opérateur et demandez à déverrouiller votre smartphone.
Sinon, passez à l’étape 3
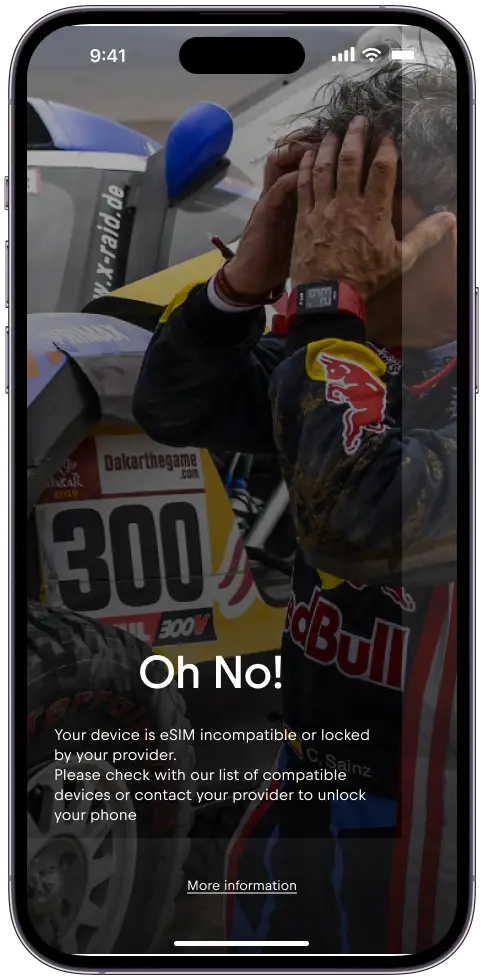
Étape 3
Cliquez sur « Besoin d’un compte » si vous souhaitez créer un compte à l’aide de votre adresse électronique.
OU
Appuyez sur « Continuer avec Apple/Google » pour une connexion rapide.
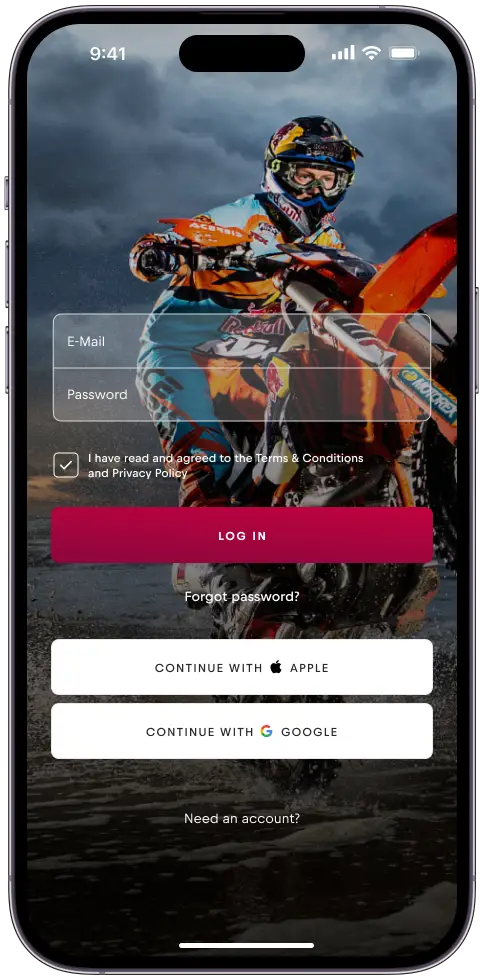
Étape 4
Entrez votre nom, votre e-mail et votre mot de passe
OU
Appuyez sur « Continuer avec Apple/Google » pour une connexion rapide.
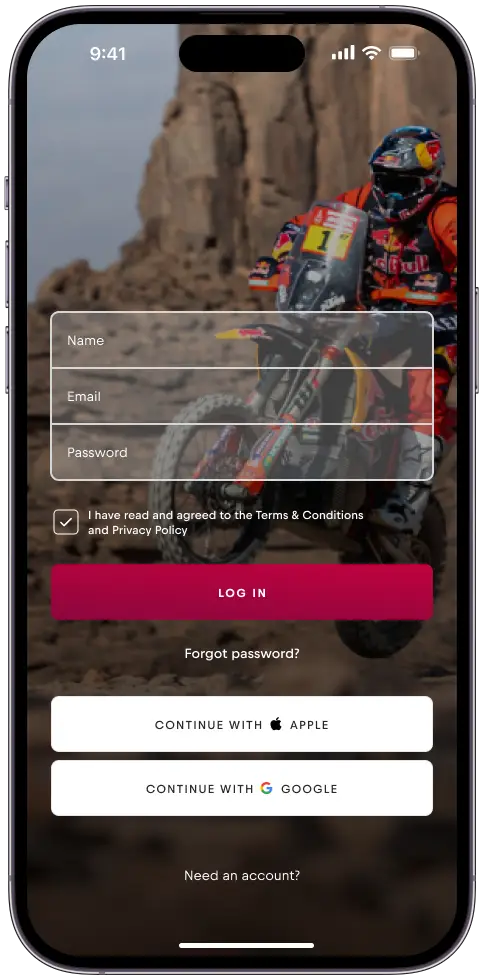
Passez à l’étape 10 si vous avez utilisé « Connexion avec Apple/Google » ; sinon, passez à l’étape 5.
Étape 5
Un courriel de vérification a été envoyé. Consultez votre boîte de réception pour vérifier votre courriel.
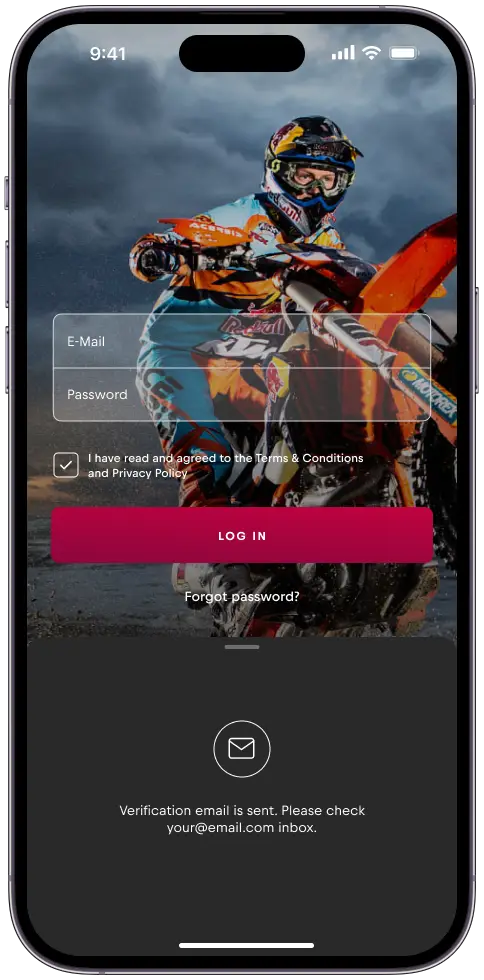
Étape 6
Cliquez sur « Vérifier maintenant » dans votre courriel.
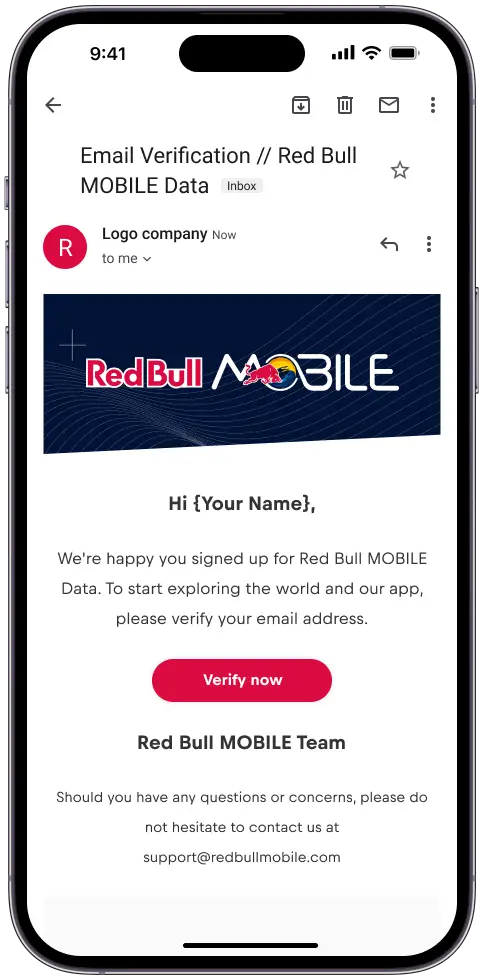
Étape 7
Une fois que vous avez vérifié votre adresse électronique, vous serez redirigé vers l’écran de connexion.
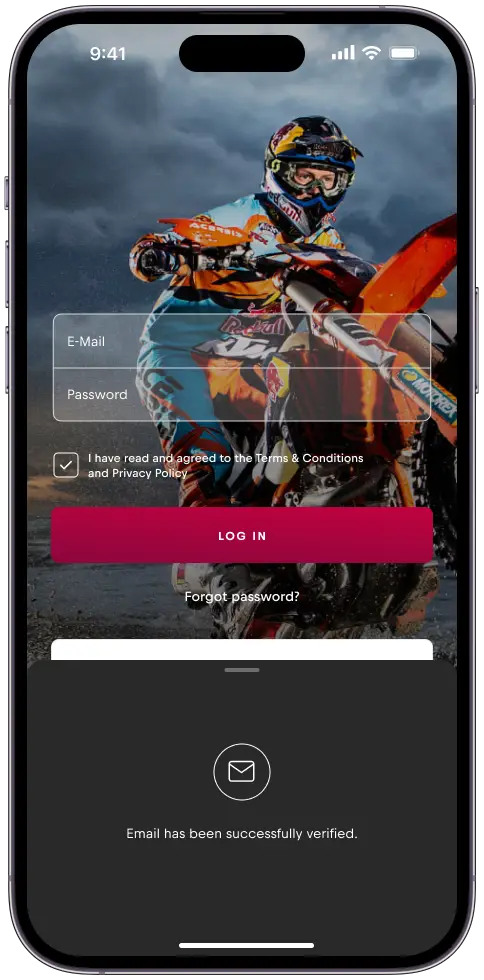
Étape 8
Appuyez sur « Besoin d’un compte » si vous souhaitez créer un compte avec votre adresse électronique.
OU
Appuyez sur « Continuer avec Apple/Google » pour une connexion rapide.
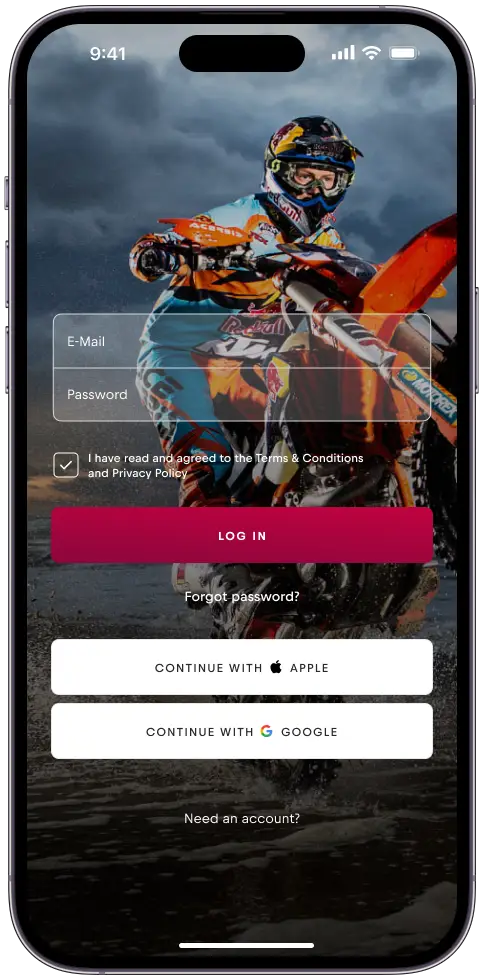
Étape 9
Si vous avez un code promo, entrez-le lors de votre première connexion.
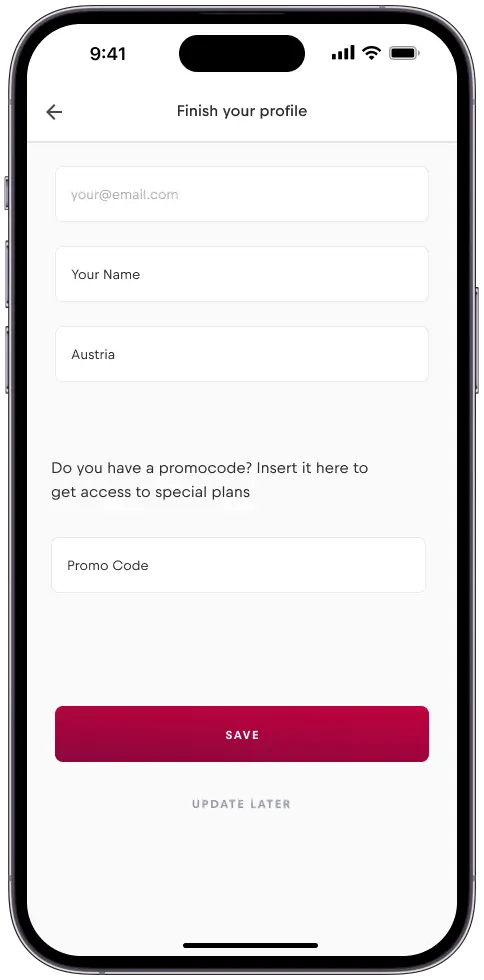
Étape 10
Cliquez sur « + » pour ajouter une eSIM.
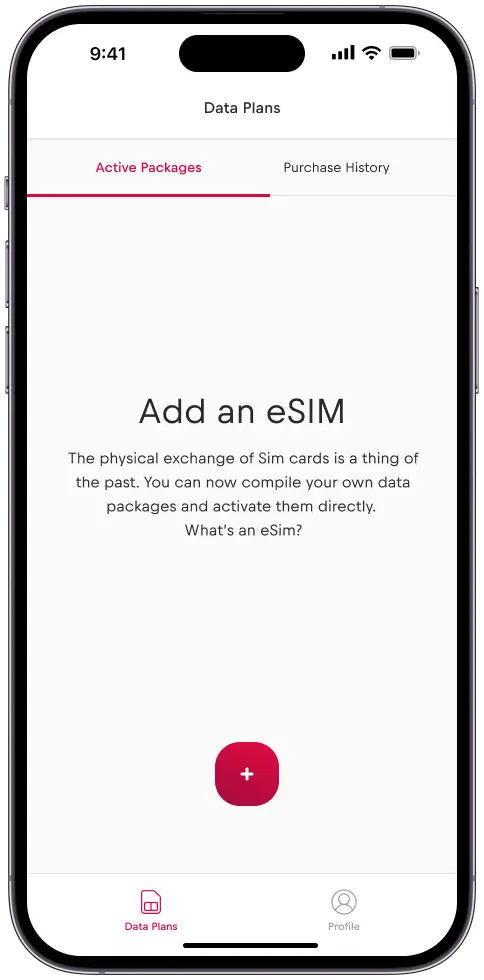
Étape 11
Appuyez sur « Démarrer maintenant »
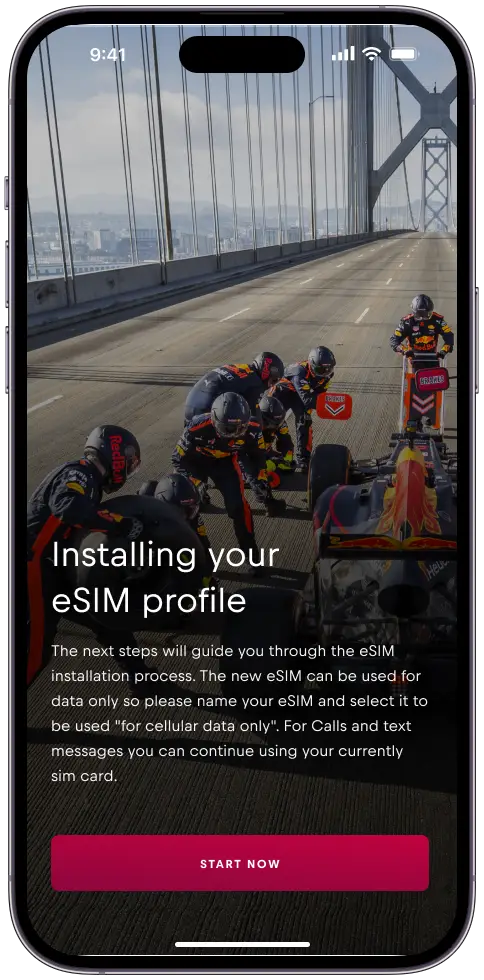
Étape 12
Cliquez sur « Activer eSIM »
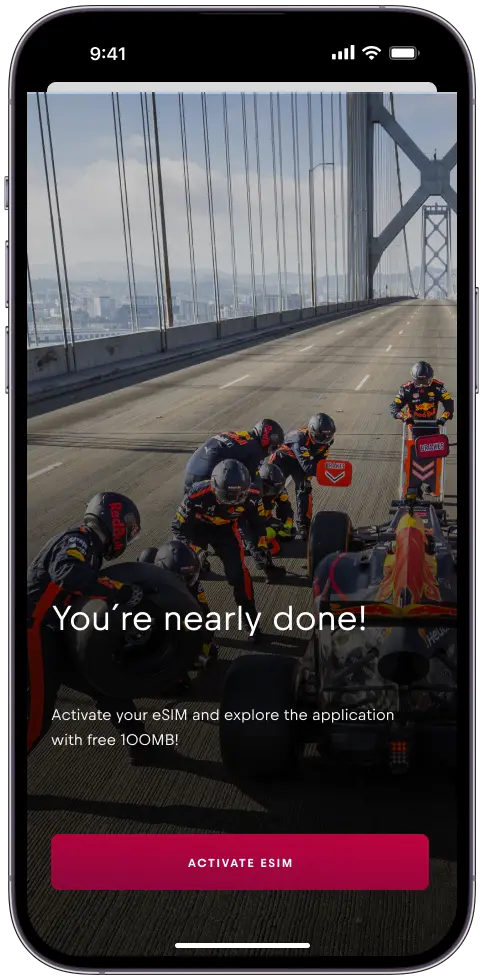
Étape 13
Appuyez sur « Continuer » pour activer l’eSIM.
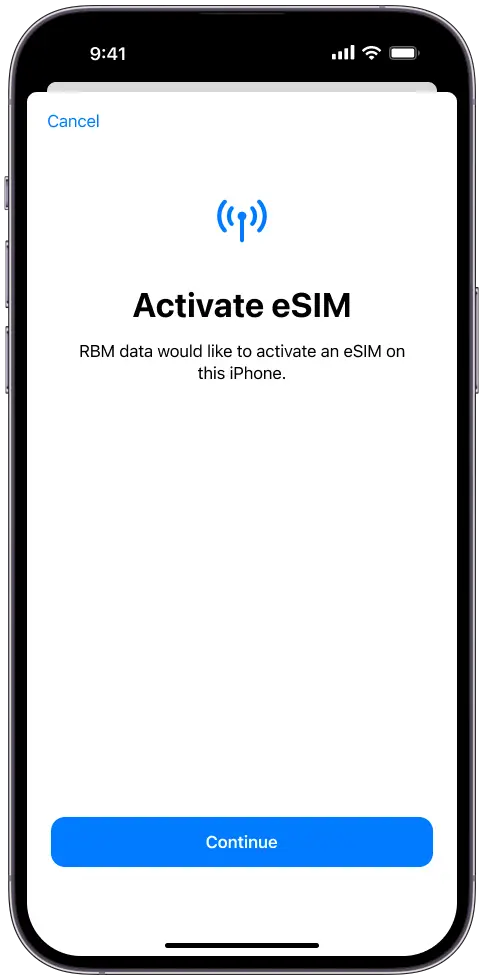
Étape 14
Cliquez sur « Terminé » pour terminer la configuration.
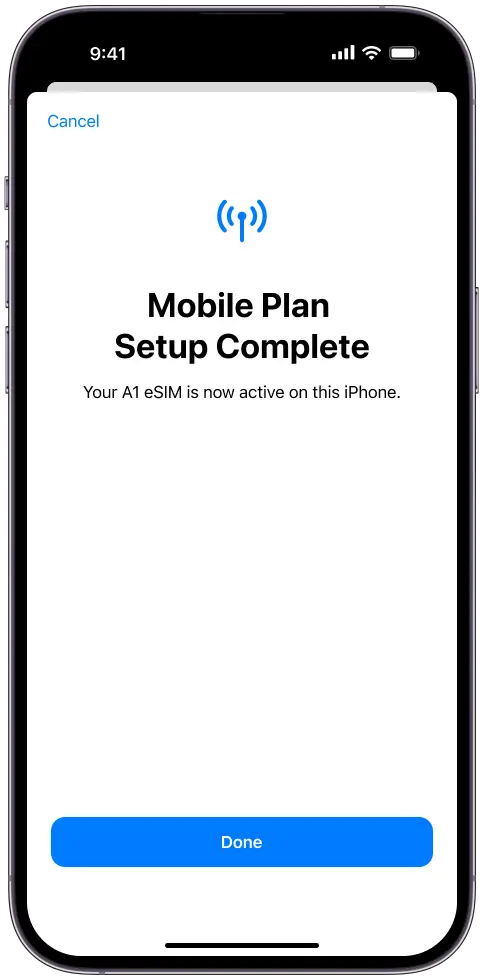
Étape 15
Appuyez sur « Continuer »
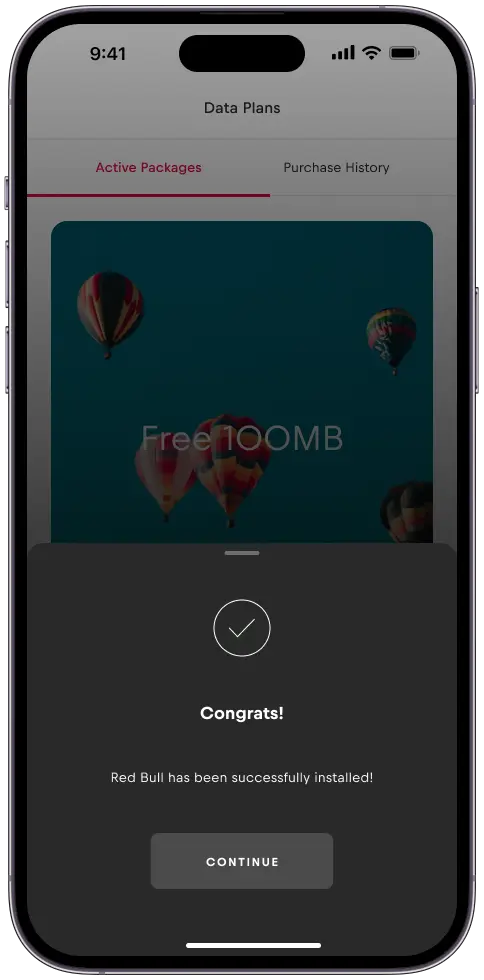
Réduisez l’écran inférieur pour accéder à l’écran principal.
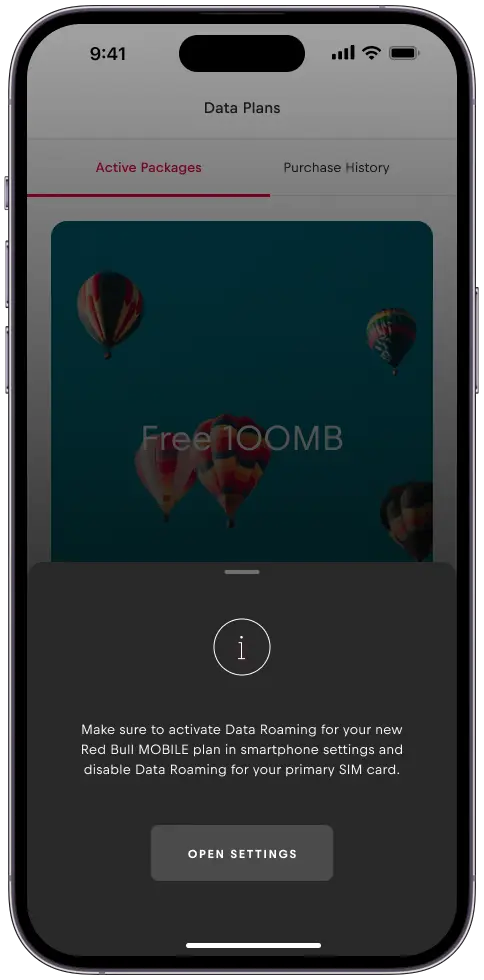
Étape 16
Appuyez sur le signe « + » pour ajouter un nouveau plan.
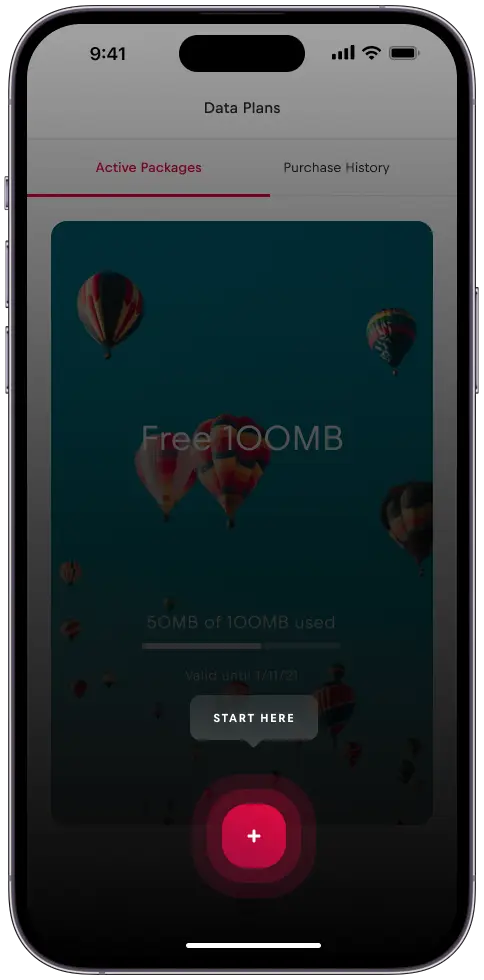
Étape 17
Choisissez votre plan
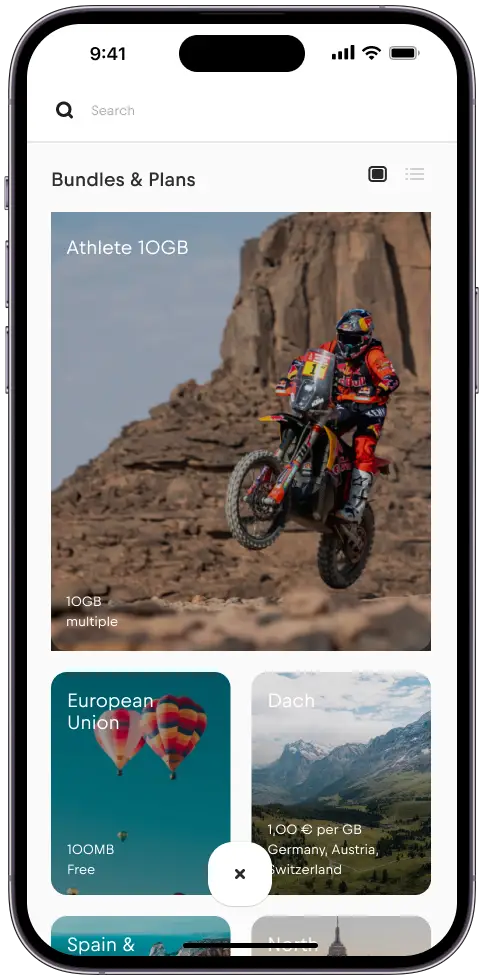
Étape 18
Utilisez le curseur pour sélectionner la taille de votre plan de données, puis cliquez sur « Continuer avec cette option ».
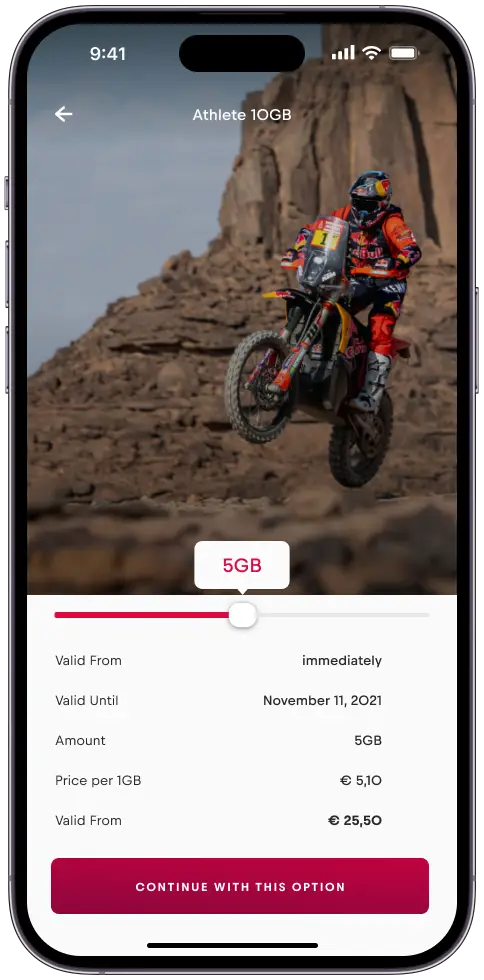
Étape 19
Appuyez sur « Activer maintenant »
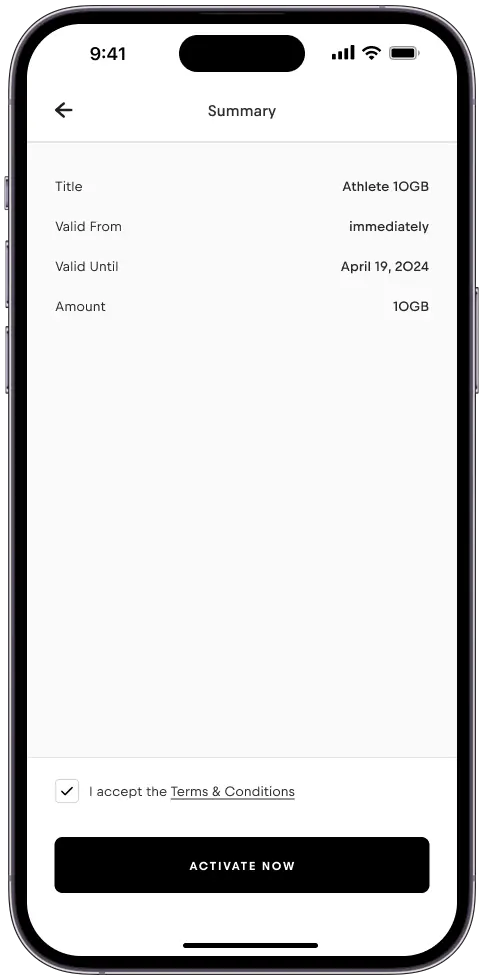
Étape 20
Votre plan a été installé avec succès.
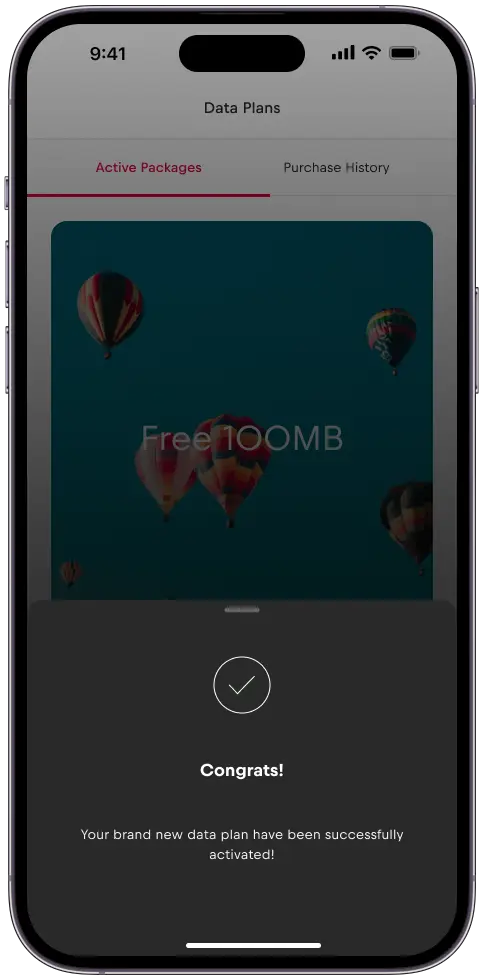
Étape 21
Sous « Plans de données », vous verrez tous vos forfaits actifs.
Votre installation est maintenant terminée.